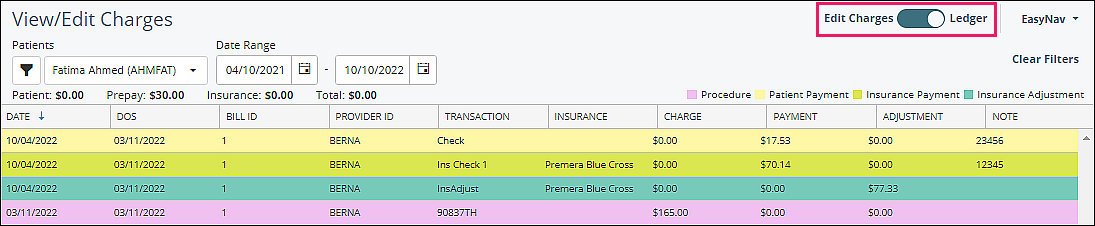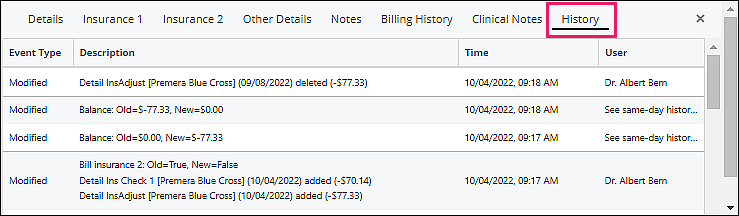View Edit Charges Overview and Definitions
View/Edit Charges will display all patient transactions and is where to go in order to research and/or fix all billing issues. This article displays and explains the different components of this feature.
Initial Overview
Click on Billing | View/Edit Charges

Top Right Section
- Edit Charges: Default view. Displays all finalized charges for patient with summary information (total charge, total patient payments, total insurance payments, etc.) and remaining balance. Indicates whether any remaining balance for the charge is insurance responsibility.
- Ledger: Detailed view of the Edit Charges page. Lists all transaction details, including charge code, payment, and adjustment information. Helpful when searching a check number to identify all charges the check was paid against (which can also be done with reports).
- EasyNav: Provides shortcut menu to open pages with the same patient context.
- Clear Filters: Clears date range, quickly showing all data.
Top Left Fields
- Patients: select patient to view.
- Date Range: sets dates for viewing. Default range is set in System | Preferences | User Preferences tab | Default Months of Charges field. This is editable to customize the range of data being viewed.
- Patient: displays total patient balance from all charges in View/Edit Charges.
- Prepay: displays total prepayment amount. The prepayment total has not been applied to any charges.
- Insurance: displays total insurance balance.
- Total: grand sum of patient and insurance balances.
Color Legend Top Right
- Yellow: insurance needs to be billed or the responsibility has been reset to the insurance company. Insurance is queued/marked/checked to be billed when claims are created.
- Gray: insurance has been billed and waiting for payment and adjustment information.
- Orange: the responsibility for the remaining balance rests with the patient.
- Purple: the charges have “Crossover” status indicating that the system expects the primary payer to bill the secondary payer. Valant prevents these claims from being submitted to avoid duplicate denials for the practice.
Note: line turns white when charge has no balance owing, line turns blue when selected.
Column Headers
Choose the patient and verify the date range (Default date range can be configured in System | Preferences | User Preferences tab | Default Months of Charges field)

- Bundled?: if checked (in detail below), the Add-on Charge is associated with a Primary Charge and they are submitted in the same claim
- Prim. ID: the ID of the Primary Charge, the claim identifier submitted to the insurance and used on the ERA for claim identification; will be assigned to each bundled Add-on Charge (claim IDs generated in Valant = V+[primary billing ID])
- Bill ID: the sequential, internal ID number assigned to this transaction code/procedure
- Date: the service/charge date
- Provider ID: the ID of the provider on the claim
- Transaction: the Transaction Code ID of the procedure
- Charges: the total fee associated with the procedure (fee per unit x units)
- Payments: all payments applied to the charge. This is a total of both insurance company and patient payments. Ins. Pay and Pat. Pay column totals should equal Payment column total
- Pat. Pay: total patient payments
- Ins. Pay: total insurance payments
- Adjustments: all adjustments applied to the charge. This is a total of insurance adjustments, discounts, and write-offs
- Balance: outstanding balance after payment and adjustment has been applied. Ins. Bal. and Pat. Bal. column totals should equal Balance column total
- Pat. Bal.: current patient responsibility for the charge
- Ins. Bal.: current insurance balance for the charge
- Statement Note: notes can be added and appear on the Patient Statement. Payment check or reference number appear in the Statement Note. The first adjustment reason for $0 ERA responses populates the Statement Note. This is editable in the Procedure detail
- Copay Alert (orange circle with C): icon that indicates the total patient payment on the charge is different than the patient copay. After the last insurance response is posted the copay field is updated to reflect patient responsibility
- Billing Note (yellow circle with N): icon that indicates a billing note is in the charge details. This is an internal text field to Valant and does not appear on patient statements or claims
Details Tab
Once a charge has been selected the details are displayed in the lower portion of the screen. Additional features are described below.
Top Section

- Billing ID: the sequential, internal ID number assigned to this specific charge
- Billing Status: check boxes which allow for a claim or statement to be created
- Re-Billing corrected claims can require manual resets of these boxes
- Check boxes that list all billable parties for the charge (representing the waterfall of payer responsibility). The patient is always the last responsible party
- When a box is checked the claim is queued to be submitted to the payer
- When the insurance box(es) is checked the claim will be included in the claim creation for that payer (if included with claim creation filters)
- After insurance has been billed the box is automatically unchecked to prevent duplication of claim submission (and the last bill date next to the payer is updated). After insurance response has been posted the box is automatically checked for the next insurance payer
- When the patient box is checked the claim will appear on patient statements (if included within statement filters)
- When the insurance box(es) is checked the claim will be included in the claim creation for that payer (if included with claim creation filters)
- Copay: patient responsibility expected to be collected at the time of service, pulled from patient record in Persons & Institutions | Patients | Demographics | Copay (unless overridden by value in Copay Exception Schedule). Coinsurance value is added to the copay in this field
- Bundle primary and add-on charges: bundled charges are submitted on the same claim. When bundled, add-on charges are not fully editable. When unbundled, each charge will be submitted on a separate claim and all fields are editable
- Provider: service provider on the claim. This is the appointment provider, unless an incident-to supervisor is in the appointment; then ‘Provider’ is the supervisor
- Facility: facility at which the encounter occurred, pulled from appointment
Lower Section Functions
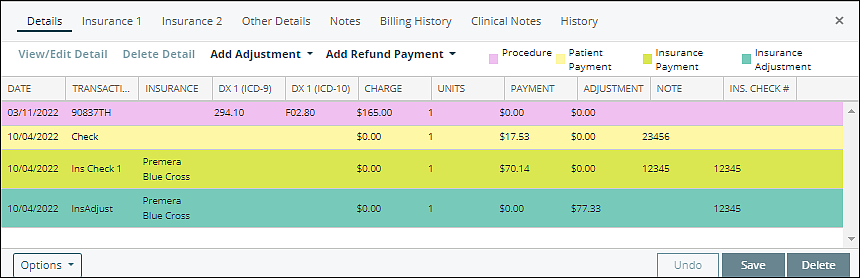
- View/Edit Detail: edit data related to the charge including adjustments and payments
- Delete Detail: delete payment or adjustment; procedures cannot be deleted with this button
- Add Adjustment: this drop-down opens a popup menu for credit, charge, and insurance adjustments to be added to the charge
- Also, an option to "Add Statement Note" which will appear on the patient statement
- Add Refund Payment: allows patient or insurance refunds to be processed
- Color legends for each individual charge
- Pink: represents the procedure code
- Yellow: represents all patient payments (check, credit card, cash)
- Green: Insurance Payments
- Turquoise: Insurance Adjustment line items
- White: added when “Add Adjustment” is used
Lower Section Columns
- Date: date of service from appointment
- Transaction: transaction short description or code
- Insurance: identifies insurance company responsible for payment or adjustment
- Dx 1 (ICD-9): displays the legacy ICD-9 code for the primary billing diagnosis
- Dx 1 (ICD-10): displays the ICD-10 code for the primary billing diagnosis
- Charge: the fee associated with the transaction
- Units: the number of units of the primary charge
- Payment: amount collected from payer or patient
- Adjustment: amount of an adjustment by the payer or the practice
- Note: note which can be added to details, payments, or adjustments
- Ins. Check #: all insurance check/EFT#s from ERA files and Billing | Apply Insurance Payment will be displayed here
Insurance 1 and Insurance 2 Tabs
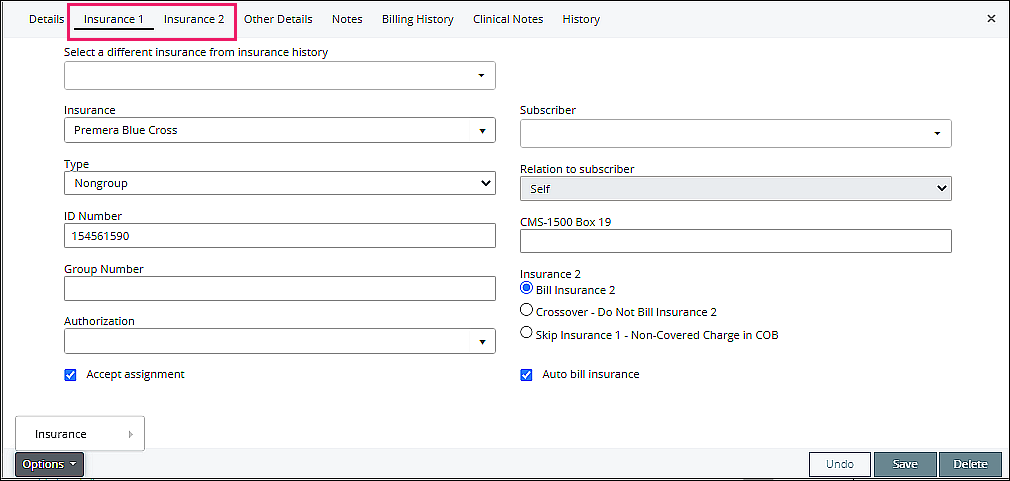
Note: Insurance tabs are visible only when insurance is assigned to the claim
- Select a different insurance from Insurance history: allows insurance for charge to be updated
- Insurance, Type, ID Number, Group Number, Authorization, Subscriber, Relation to subscriber: displays information defaulted from patient file in the insurance tab
- CMS-1500 Box 19: optional, manually entered from claim information
- Insurance 2:
- Bill Insurance 2, Crossover: information defaulted from patient file in the insurance tab
- Skip Insurance 1 – Non-Covered Charge in COB: allows billing of Insurance 2 as primary
- Accept Assignment: if checked, indicates assignment of payment is sent to practice
- Auto bill insurance: if checked, insurance will be automatically billed
- Options: allows insurance from the claim/charge to be added or deleted
Insurance 2 Tab – same information as insurance 1 tab
DeleteOther Details Tab
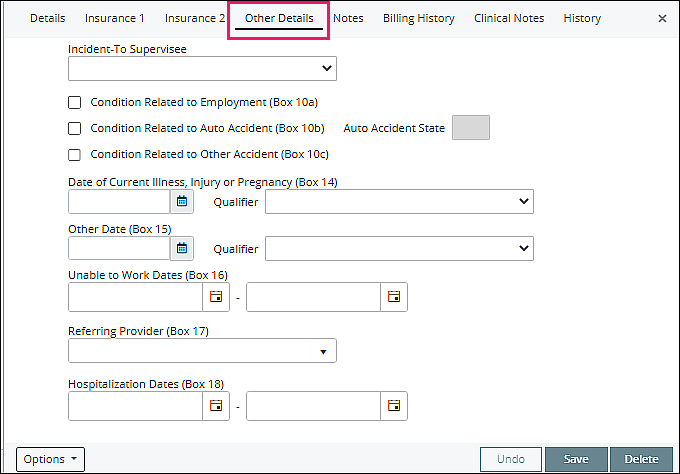
- Incident-To Supervisee: populated from Persons & Institutions | Provider when a supervisor is needed for billing purposes
Information for "Other Details" is populated from Persons & Institutions | Patients | Other tab (see image of location below)
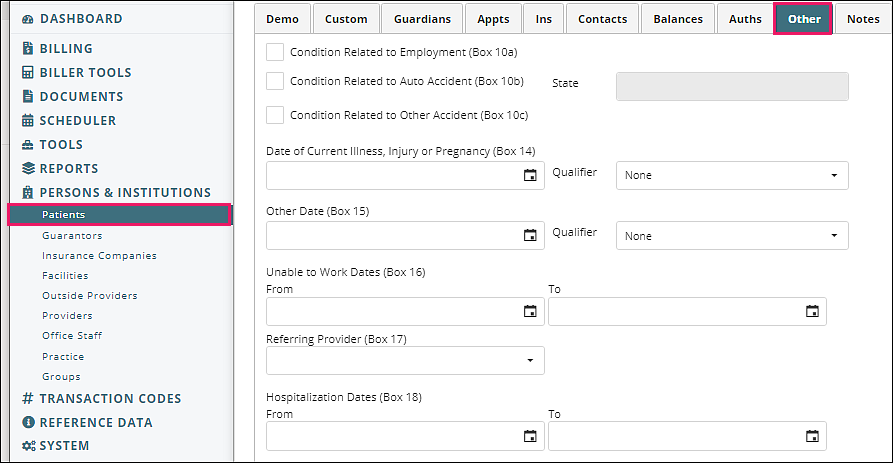
- Condition Related to Employment, Condition Related to Auto Accident, State, Condition Related to Other Accident, Date of Current Illness, Other Date, Unable to Work Dates, Referring Provider, Hospitalization Dates: populated when claim is created
Notes Tab

Internal Valant note field for charge. When a note is added then the note icon is included in the top grid to indicate the presence of a note.
DeleteBilling History Tab
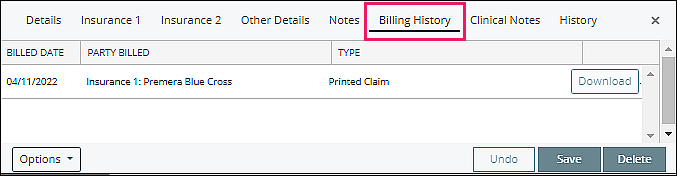
Lists all dates and formats a charge was marked as sent, either on an insurance claim or a patient statement.
- Billed Date: shows date claim or statement was marked as created
- Party Billed: indicates insurance (specific) or patient (general)
- Type: shows printed claim, electronic claim, or patient statement
- Download: enabled when file was created and saved
- Patient Statements saved to patient chart or practice documents
- Claims for non-integrated clearinghouses when the user selected “Mark Claim(s) as created and save”
- Saved claims are in Documents | Practice Documents
Clinical Notes Tab

Displays documentation related to the charge, downloads document when "Document Name" link is selected.
DeleteLedger View
Use the Ledger view to see all transaction details in one table. This view lists the transaction details in transaction date order by default. Click on the column header to change the display order of the list. This is beneficial when researching a payment amount that has been applied to multiple charges.