Waitlist
Valant’s Waitlist is a queue for managing patients and prospective patients who are waiting for an appointment to become available. It allows you to:
Add both Patients and Prospective Patients to a waitlist when they are waiting for an appointment. Each waitlist record will include details about the type of appointment being sought, and the days, time ranges, facilities, and providers that the appointment could be scheduled with.
Search from the waitlist to inform scheduling. For example: when a cancellation happens, staff can search for the time of the cancelled appointment slot to see which waitlisted patients/prospects could fill that slot.
Adding Patients to the Waitlist
Patients can be added to the Waitlist from three different places in Valant IO
From the Scheduler
Right click an open slot in the Calendar and click Add Patient to Waitlist
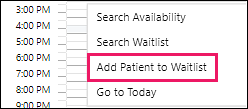
From the Availability Search Tab
Right click an open slot in the Calendar and click Search Availability
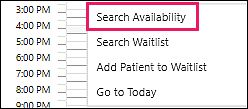
The "New Appointment" window opens with the "Availability Search" tab
Click Add to Waitlist
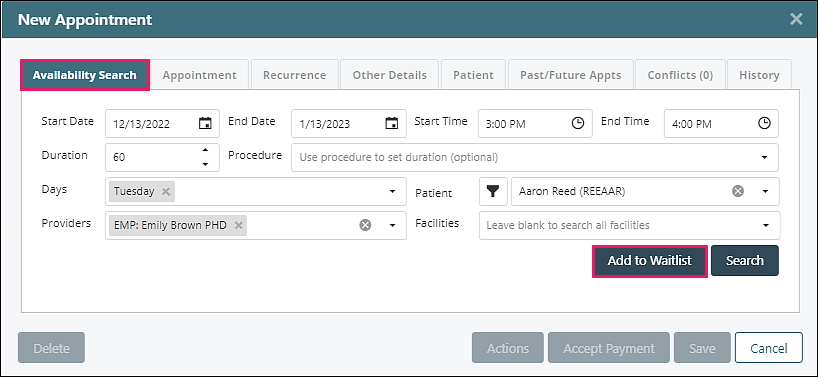
From Tools | Waitlist
Click +New
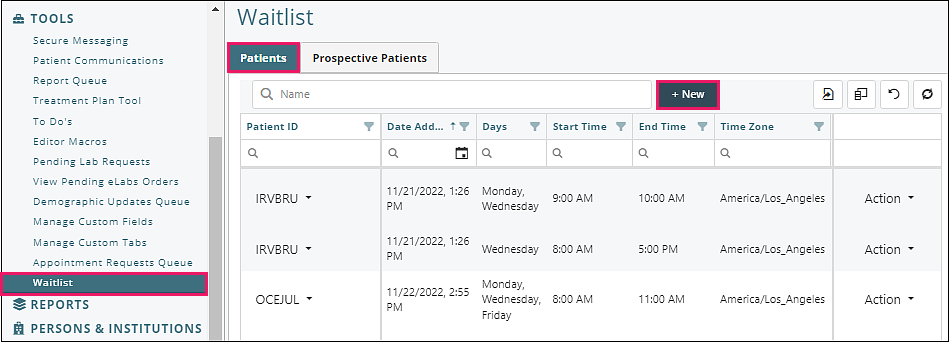
Adding Prospective Patients to the Waitlist
For practices with the Prospect Management module enabled, prospective patients can also be added to the Waitlist from three places.
From Persons & Institutions | Prospective Patients
Using the “Action” dropdown menu to the right of a row on the main table, click Add to Waitlist
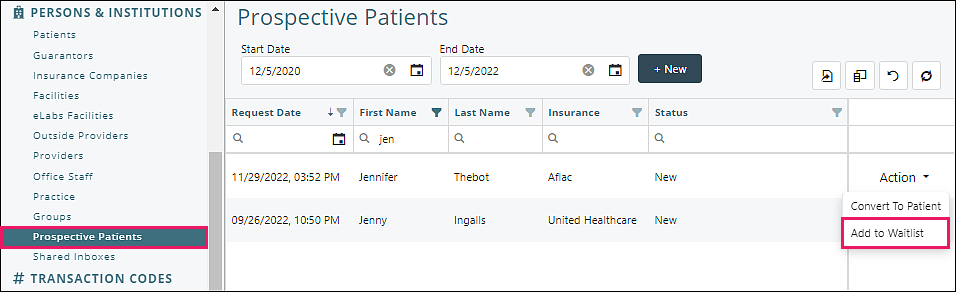
From Persons & Institutions | Prospective Patients | Select Row
Via the “Action” dropdown menu at the top of a specific prospective patient’s record, click Add to Waitlist
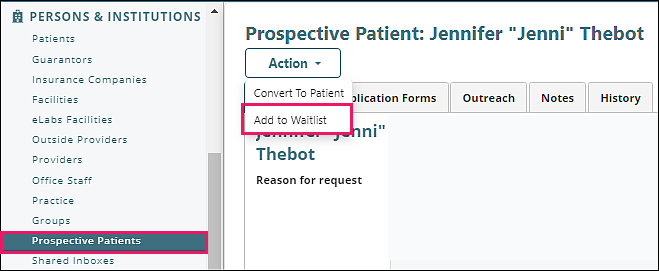
From Tools | Waitlist
Click +New
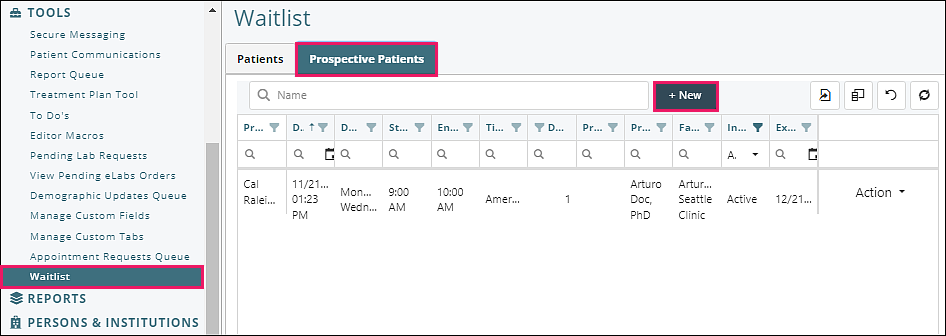
Waitlist Details
When adding a new Waitlist record or editing an existing Waitlist record, the following details can be entered or altered:
- Start Time and End Time: Indicates the time range of the desired appointment
- Expiration: If an expiration date is set, the waitlist record will automatically be deactivated on that date
- Duration: The duration in minutes of the desired appointment
- Days: The day(s) of the week that the patient or prospective patient is available for an appointment
- Patient/Prospective Patient: The individual to whom the waitlist record applies
- Procedure: An alternative way to populate the duration by picking a procedure code for the desired appointment
- Providers: The Provider(s) with whom the appointment could be scheduled (leave blank to indicate “any provider”)
- Facilities: The facility/facilities at which the appointment could be scheduled (leave blank to indicate “any facility”)
- Time Zone: The time zone of the Start Time and End Time (defaults to the “local time zone” of the user entering the record)
- Inactive: Checkbox for inactivating the Waitlist record to filter it out of the main queue
Add Patient to Waitlist window
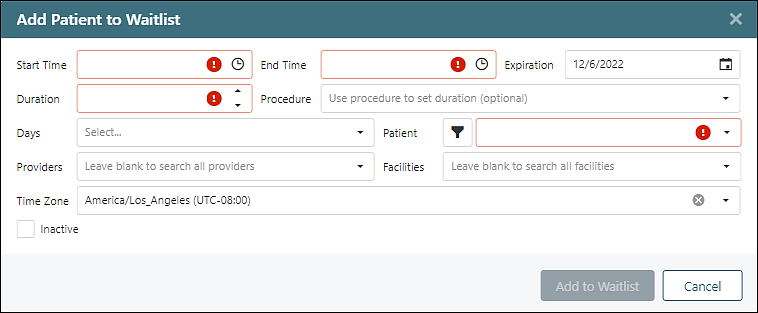
Add Prospective Patient to Waitlist window
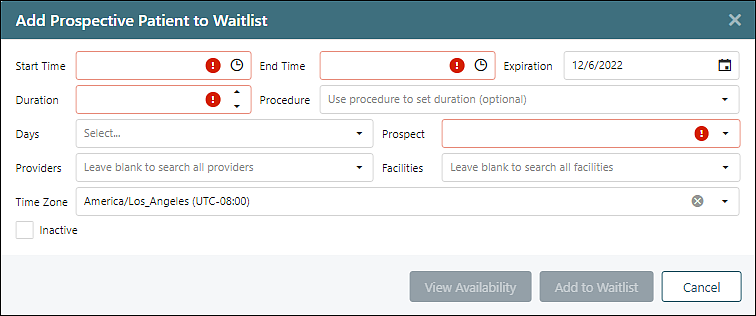
Required fields are marked with a red outline and warning icon. After entering the waitlist details, click Add to Waitlist to save the waitlist record.
DeleteSearch Waitlist
From the scheduler, users can search to see a list of waitlist records that match a particular appointment slot. For example: when a cancellation occurs and frees up space on a provider’s calendar, this tool can be used to search for waitlisted patients and prospects that match the freed-up time slot. To search from the waitlist:
Right click on an open space in the calendar and click Search Waitlist
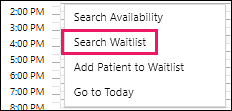
The Waitlist Search fields will be populated based on the selected timeslot by default, but can be adjusted as desired:
- Start and End time - the Date must be the same for both Start and End times
- Providers (blank = any provider)
- Facilities (blank = any facility)
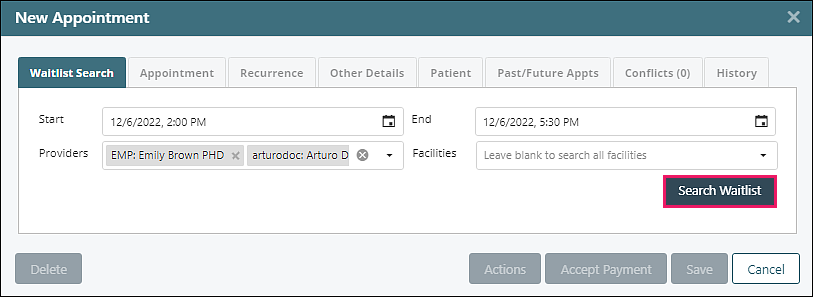
Click Search Waitlist to see a list of the active waitlist records that match the search parameters
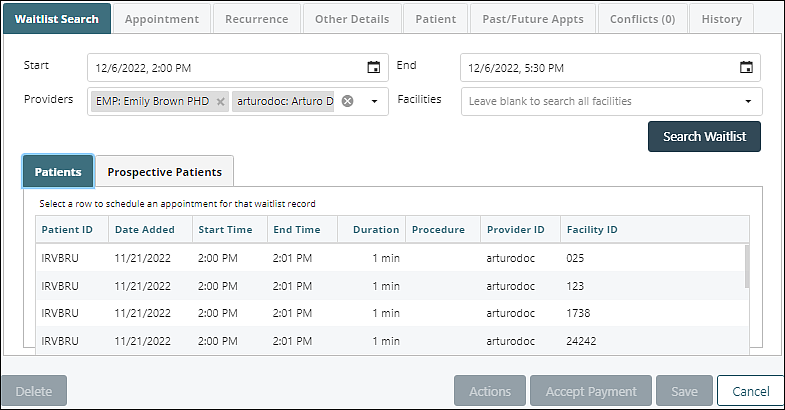
Waitlist records are separated into separate tabs for "Patients" and "Prospective Patients"
By default, the results will be ordered chronologically by “Date Added” so that older records are prioritized at the top. Click any column header to re-sort by that detail.
For Patients: click a row from the results schedule to schedule the appointment for that patient
Note: after scheduling any appointment for a patient who is on the waitlist, you will be prompted to choose whether to inactivate the waitlist record(s) for that patient. Select rows and click “OK” to deactivate, or choose “Do Not Deactivate” if you wish to keep all waitlist records for the patient active
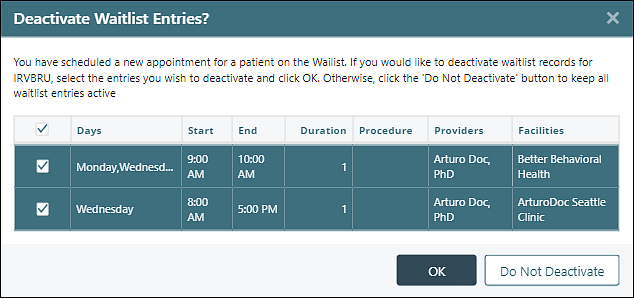
For Prospective Patients: the prospective patient must be converted to a patient before an appointment can be scheduled
Click a prospective patient row in the waitlist search result to go to that record in Persons & Institutions | Prospective Patients, where you can convert them to a patient via the Action dropdown menu
After converting the prospective patient to a patient, the waitlist record(s) for that person will automatically be converted to patient waitlist records, and you can proceed with scheduling an appointment for the patient
DeleteTools | Waitlist
To see all waitlist records in one place, go to Tools | Waitlist
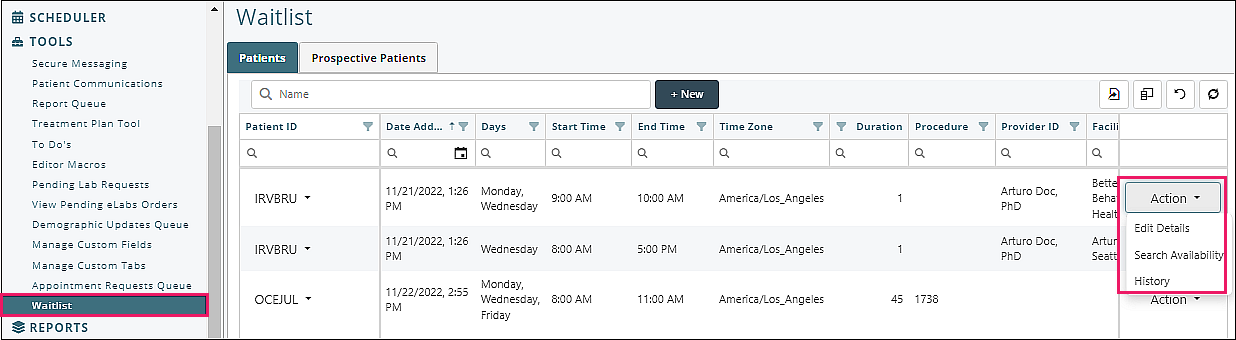
There are two separate tabs containing waitlist records for "Patients" and "Prospective Patients"
The Action dropdown menu can be used to:
- Edit Details of the waitlist record
- Search Availability to see available appointment times that match the waitlist details (this option is currently supported for Patients only)
- See a History of changes made to the record