Prospective Patients Communication
Practices can communicate seamlessly with prospective patients by using the New Prospective Patient Message Reminder in Tools | Patient Communications and the Broadcast Message in Persons & Institutions | Prospective Patients.
The patient communications costs are associated with these messages.
The Patient Communications and Prospective Patient Management permissions are required.
Note: Prospective Patients will only receive messages via the method(s) they selected as their "Contact Preference" in the prospective patient forms.
New Prospective Patient Message
If activated, this message is delivered to all prospective patients when they submit the form to the practice.
Navigate to Tools | Patient Communications
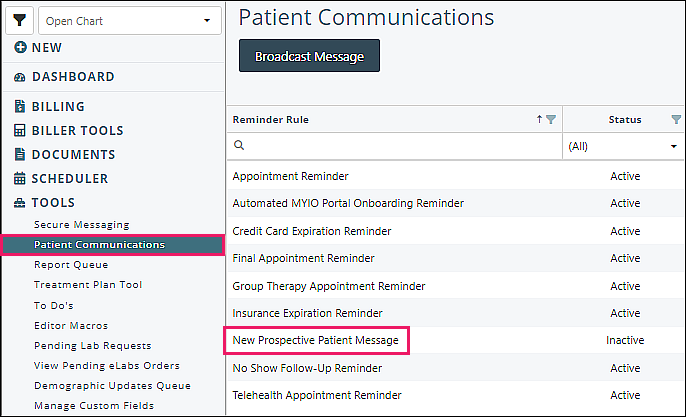
- Click New Prospective Patient Message
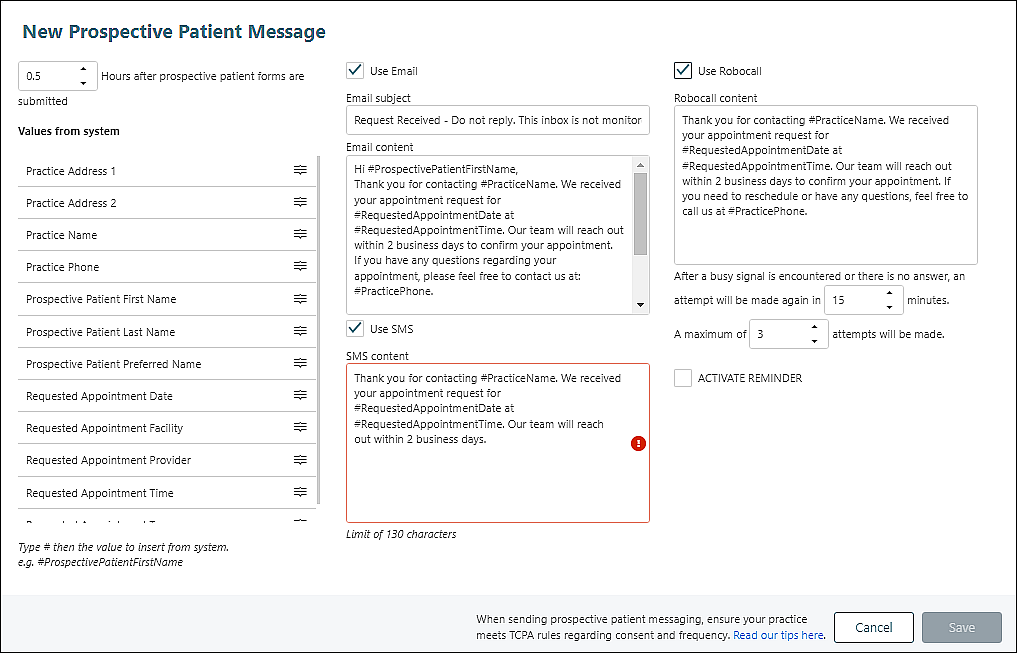
- Select number of hours (may enter less than an hour using decimal - see example) in "Hours after prospective patient forms are submitted” option
- Check “Use Email”, “Use SMS”, and/or “Use Robocall”
- Optional to customize “Email subject”, “Email content”, “Robocall content”, “SMS content” by either typing # then the value to insert “Values from system”, or dragging from “Values from system” to text box(es)
- Enter desired minutes and attempts for Robocall delivery
- Check “ACTIVATE REMINDER” checkbox
- Click Save
See Patient Communications – Reminders article for more information.
DeleteBroadcast Message
Navigate to Persons & Institutions | Prospective Patients
Check boxes to select appropriate prospective patients
Click Broadcast Message from "Batch Action" drop-down list
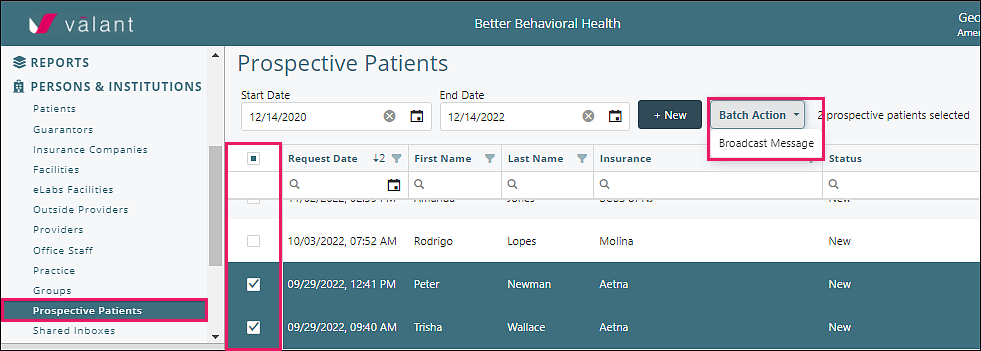
The Broadcast Message screen will open
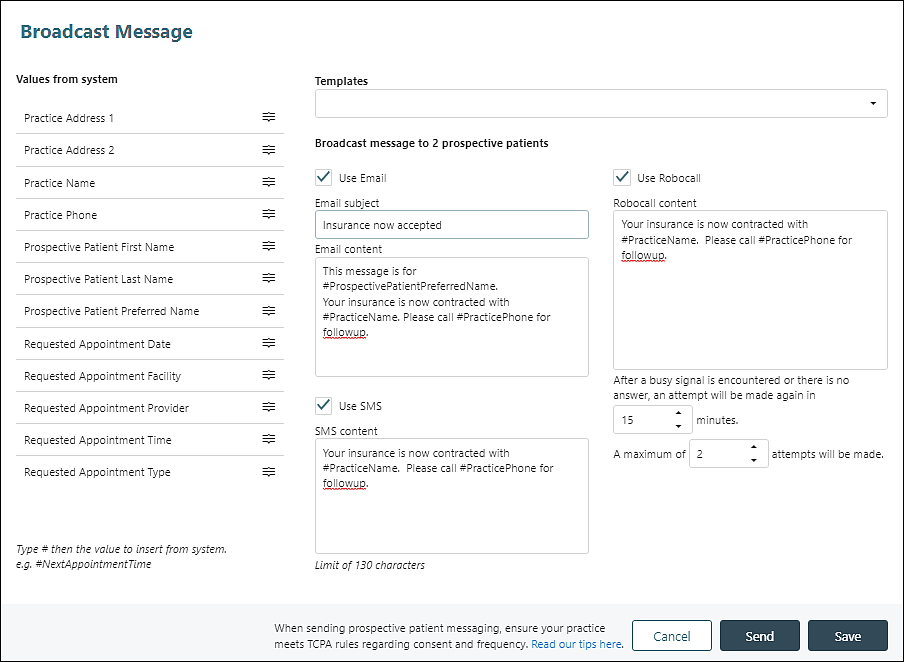
Check “Use Email”, “Use SMS”, and/or “Use Robocall”
Enter “Email subject”, “Email content”, “Robocall content”, “SMS content” - either type # then the value to insert “Values from system”, or drag from “Values from system” to text box(es)
Select number of minutes and attempts for Robocall delivery
Click Save for the option to name and save the template which will then be available from the "Templates" drop-down list
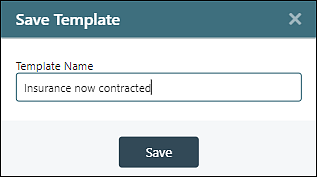
Click Send to deliver the communication
Delete