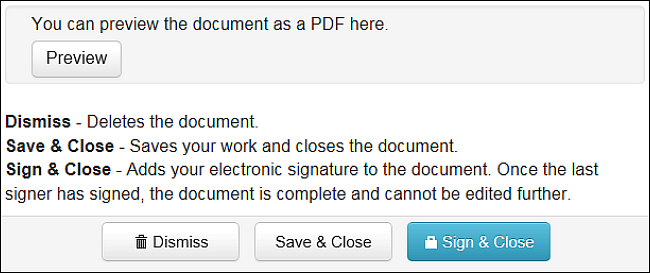Mobile Notes - Starting a New Note
This will show the basic features and processes of the Mobile Notes EMR module.
Opening Mobile Notes:
- Open Mobile Notes from an appointment in the calendar: Right click Appointment | Document Session | Using Mobile Notes. (Recommended)
- Open Mobile Notes from a mobile device using the mobile site. (Please note, this login does not provide access to the Core EHR, so there is no access to Billing, Reports, etc.)
Calendar appointment icons:
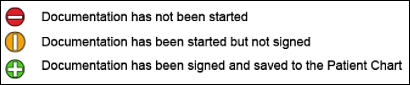
Main Site
After logging in with your regular credentials you will be taken to the Main Site home page. Here you will see a list of all appointments for today as well as links for other tasks or views.
The recommendation is to click on Tools | Scheduler and do the majority of work from there.To document a session using Mobile Notes, please follow these steps:
- Right-click on Appointment
- Click on Document Session
- Click on Using Mobile Notes
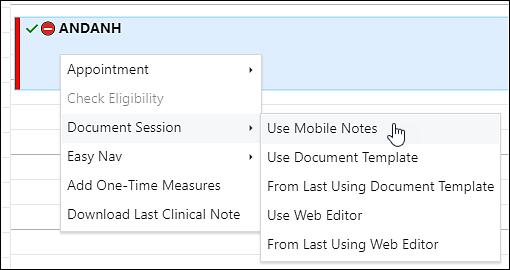
A separate web browser page will open and give options of various types of Mobile Notes to use. Below are listed the progress notes and intakes notes that are recommended. Click on More Details on each note to see what information is included
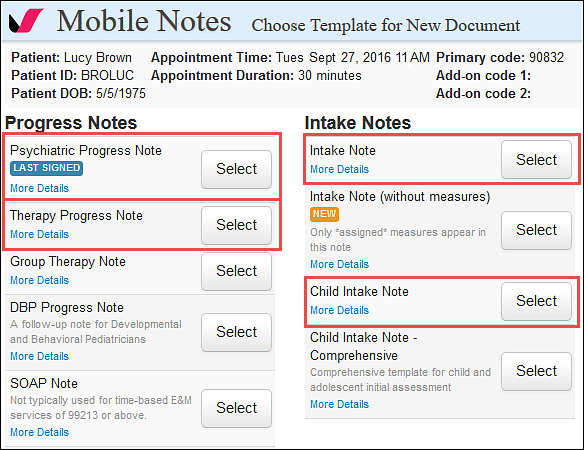
Click on Start New Document and begin documenting the session
Mobile Site
After logging in with your regular credentials you will be taken to the Mobile Site home page. Here you will see a list of all appointments for today and tomorrow as well as links for other tasks or views. The mobile site url can also be used to login to the mobile site: https://www.valant.io/mlogin.
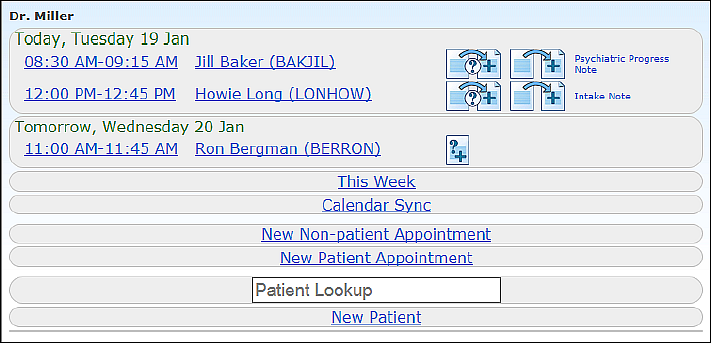
Mobile Site: Icons
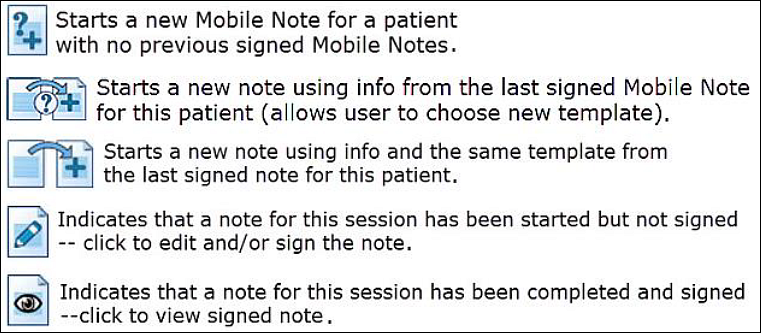
No matter where you are on the Mobile Site, simply click on the Valant logo to go back to the home page.
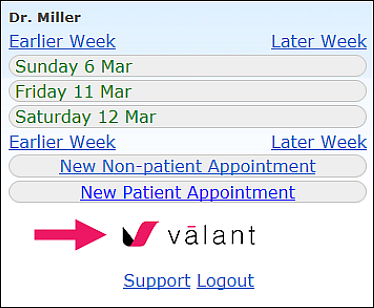
User experience: How Mobile Notes work - from the top-right corner
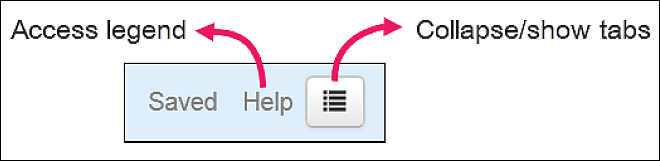
Template tabs or sections:
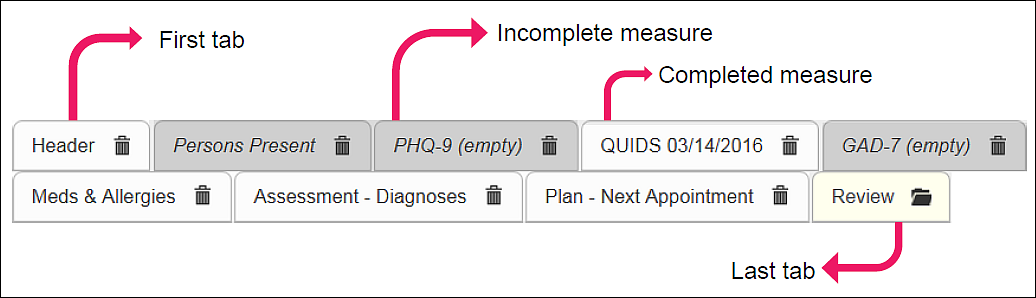
- Dark gray background and italic font: currently not set to be included in final note. The font will change whenever an optional tab is filled out.
- Light gray background and non-italic font: default tab
Mobile Notes Tabs
- Header: edit an appointment and access the E&M coding help tool using Edit Appointment button
- Worksheet tab: click on the Generate Narrative button to record the changes
- Clinical measures: these sections open in a different web browser tab or window. Clinical measures can be completed by patients from home or from a device other than that being used by the practitioner if the practice has purchased the Patient Portal tool. They generate a score that is included in the final note
- Meds & Allergies: this section will populate using information from the Patient Chart or from Dr. First for practitioners who use e-prescribing in Valant
- Exam tab: this section is a worksheet that does not generate a narrative. Only checked options will appear in the final tab
- Assessment - Diagnoses: primary diagnosis needed for billing purposes (Billing order 1)
- Review tab buttons: