Get Started and Manage Accounts with MYIO
Setting up and managing patients’ MYIO accounts is described in the sections of this article.
Set Up
Existing Patient
For individual patient account setup, click on Portal tab from Persons & Institutions | Patients | select Patient, click Invite to MYIO Portal from Setup Account drop-down list.
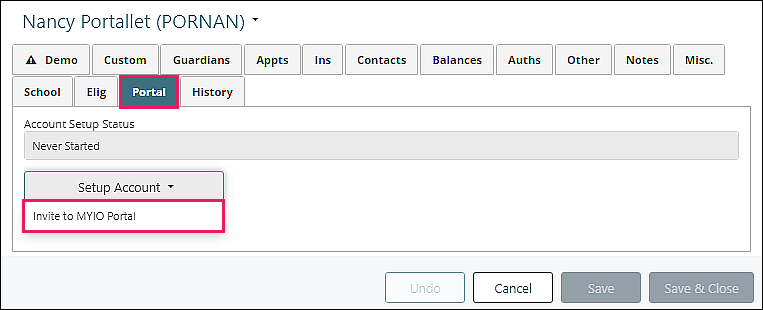
Multiple patient account setup can be accomplished through the Patient Communications Automated MYIO Portal Onboarding Reminder.
New Patient
Click on Portal tab, click Invite to MYIO Portal from Setup Account drop-down list
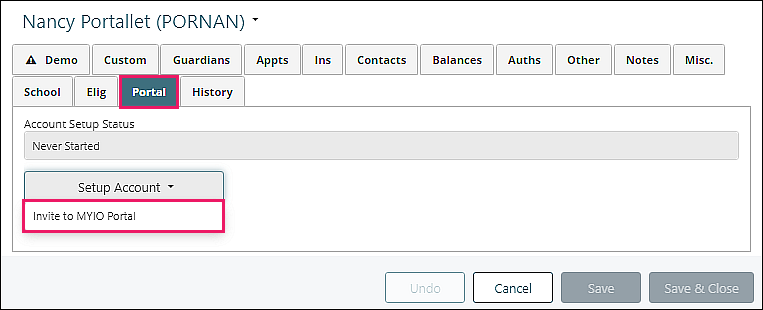
Enter phone or email address in "Invite to MYIO Portal" window, then click Send
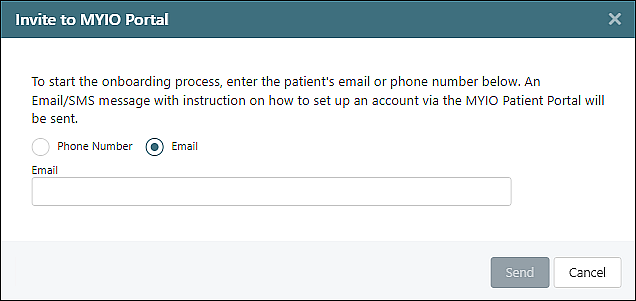
There will be a green success banner briefly displayed and new information will show
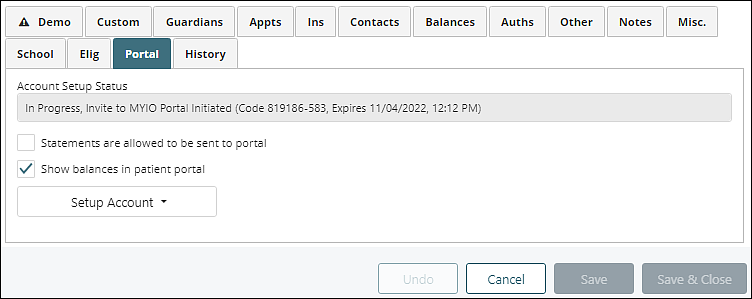
The patient will receive an email with instructions to use access code to create an account
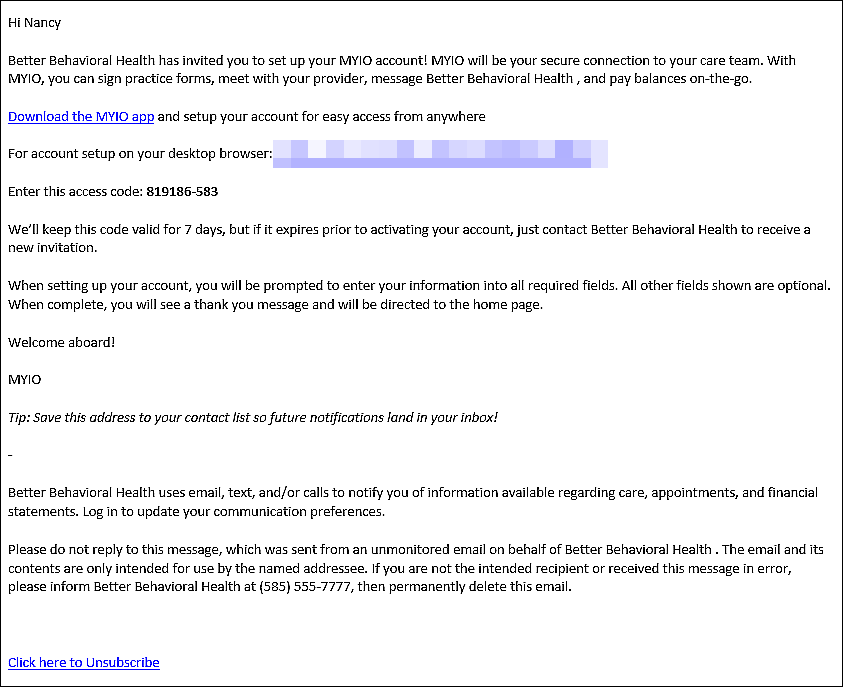
Once the patient’s MYIO account is activated, the patient completes the onboarding process
DeleteDemographic Updates Queue
The Demographic Updates Queue lists the changes that patients have submitted via MYIO. To prevent incorrect information from being entered by mistake or otherwise, the practice needs to verify the information given by the patient.
Access the Demographics Updates Queue through the "Demographic updates" link on the Action Items from the Dashboard or by clicking Tools | Demographic Updates Queue from the left menu.
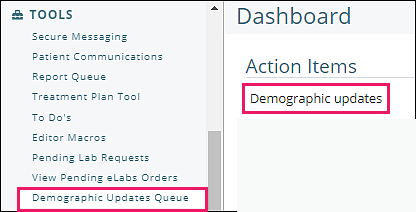
The columns can be sorted by clicking on the header
Click on patient name, review updated values, edit if needed, click Save
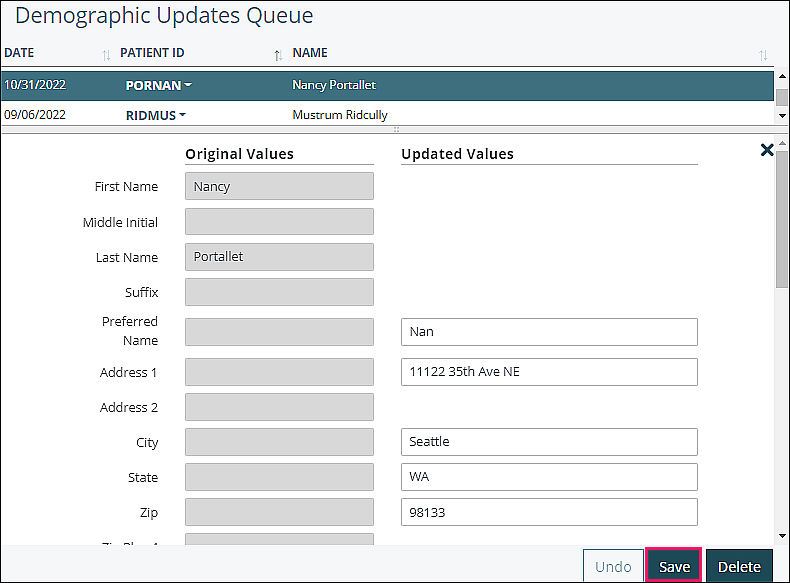
Note: Insurance information is not saved to the patient's file when the changes are processed. This is to prevent patients from updating something that could cause a large financial impact. Please verify the changes to the insurance information and then enter manually to the patient's demographics.
DeleteManage Accounts
Navigate to Persons & Institutions | Patients | select patient | Portal tab
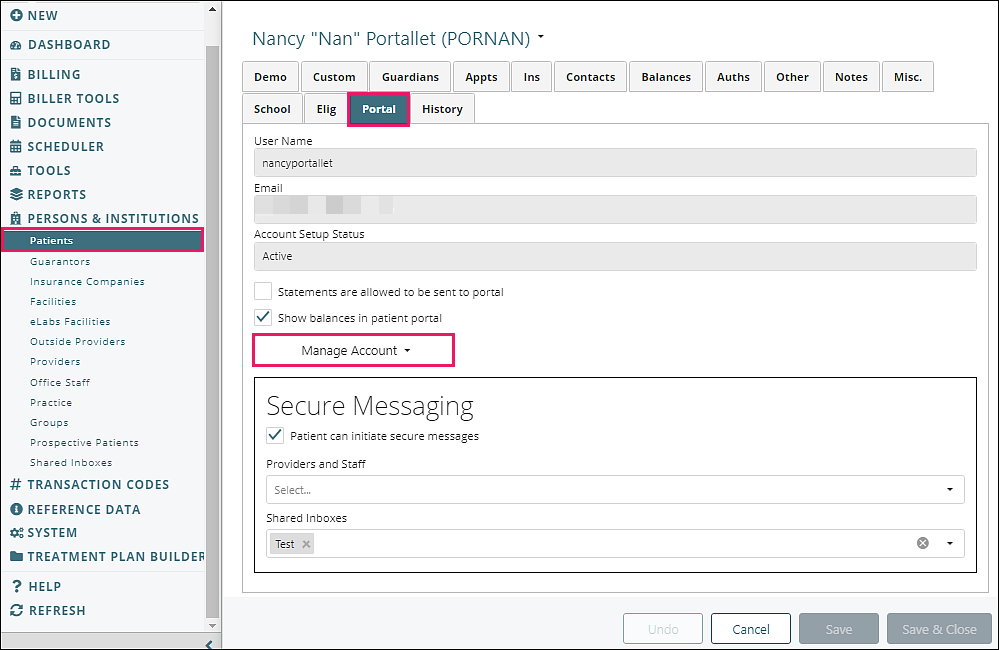
The "Manage Account" drop-down list allows the practice to:
- Generate a new password for a patient (used when patient does not remember answers to their security questions)
- Email instructions to reset a password (patient is sent link to answer security questions and update their password)
- Close an existing account (deactivating the account)
- The Patient Portal Account setup warning will appear. Click Yes to deactivate the account
- The Patient Portal Account Confirmation Box will appear, click OK
- Send eSignature Request
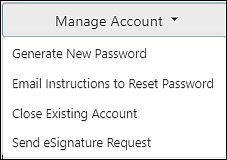
Note: A patient MYIO account is locked when the patient incorrectly enters user name or password five times. The patient can wait 15 minutes for the account to unlock, use the "Forgot Password" link on their MYIO home page, OR contact the practice to reset the password. The practice would use the "Email Instructions to Reset Password" option in this situation.
Delete