Permissions for Providers
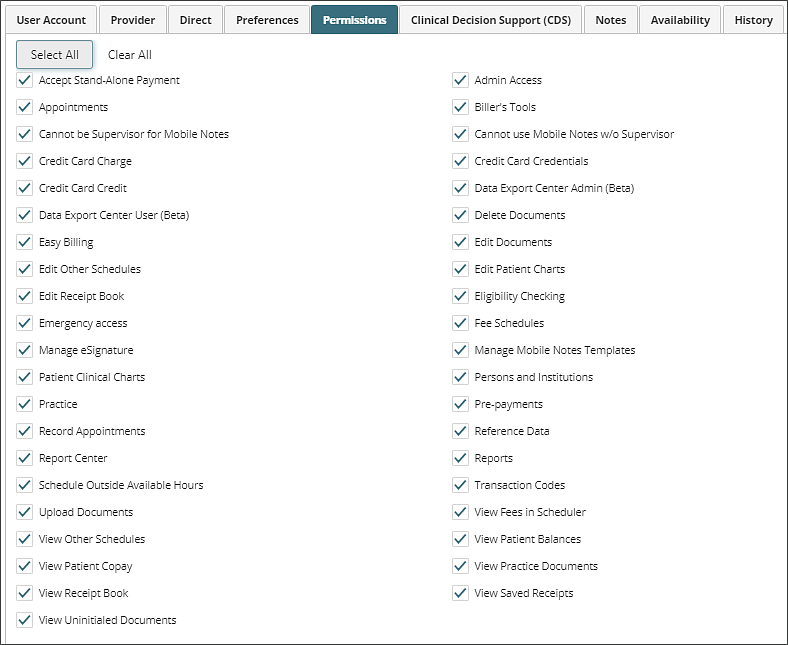
The Checkboxes in Permissions for Providers are defined as follows:
Accept Stand-Alone Payment: : the ability to accept a payment from the "Accept Stand Alone Payment" tab accessible by clicking Billing | Accept Stand Alone Payment. This payment information will be stored in the receipt before a charge is created (requires Receipt Book Add-on Module).
Admin Access: the ability to add, edit and reassign users based on the number of purchased licenses within the system. The ability to assign permissions within the EHR at the user level.
Appointments: the ability to view the calendar under the Navigation Tree > Tools > Appointments.
Biller's Tools: the ability to view Biller Tools in the Navigation Tree on the left side of the screen (requires Easy Billing Module).
Cannot be Supervisor for Mobile Notes: removes their name from the supervisor dropdown within Mobile Notes.
Cannot use Mobile Notes w/o Supervisor: requires the provider to select a supervisor when using Mobile Notes.
Credit Card Charge: Must be enabled for user to see the Auto CC payment type when accepting a payment and access the Card Manager
Credit Card Credentials: Gives user access to see and edit the credit card credentials
Credit Card Credit: the ability to process a refund via automated credit card processing. The clinic will need to establish an agreement with CMS, which is Valant's 3rd party vendor for credit card processing
Data Export Center Admin (Beta): this option will do nothing for clients who are not Beta Testers of our product
Data Export Center User (Beta): this option will do nothing for clients who are not Beta Testers of our product
Delete Documents: the ability to inactivate documents throughout the EMR
Easy Billing: the ability to view Billing in the Navigation Tree and the Billing Dashboard on the left side of the screen. This includes creating, viewing, and editing charges, along with applying payments
Edit Documents: the ability to edit documents in the patient's chart
Edit Other Schedules: the ability to add, edit, or delete appointments in other user's calendars
Edit Patient Charts: the ability to create new patient tasks and edit measures. The ability to create new documents if Edit Documents is also checked
Edit Receipt Book: the ability to make changes in the receipt book (requires Receipt Book Module)
Eligibility Checking: the ability to use automated eligibility checking if it has been purchased through Waystar or Relay Health/Change Healthcare.
Emergency Access: gives the user an option under System in the left hand navigation tree to start/stop Emergency Access, allowing them to access all areas of the system, even those they do not have permissions for. This is tracked in the system logs
Fee Schedules: the ability to create and edit fee schedules if they have been turned on for the practice
Manage eSignature: Allows the user to access the eSignature feature when enabled for the practice. Must have this permission to create/edit a template, create/edit an eSignature packet.
Manage Mobile Notes Templates: Ability to clone and configure customer mobile notes
Patient Clinical Charts: the ability to open and view patient charts. Removing this permission will restrict the ability to run certain reports, such as Diagnosis reports
Persons and Institutions: the ability to view Persons and Institutions in the Navigation Tree on the left side of the screen. This includes the Patients, Guarantors, Insurance Companies, Facilities, Outside Providers, and Practice Tabs
Practice: control which users can access practice wide settings on the Persons and Institutions | Practice page.
Pre-payments: this gives the user the ability to take pre-payments. Pre-payments needs to be enabled in order to use this functionality
Record Appointments: the ability to take payments and close appointments from the calendar. This option will activate the Record Completed Appointments Button on the calendar: From the Navigation Tree click Tools | Appointments | Record Completed Appointments.
Reference Data: the ability to view Reference Data in the Navigation Tree on the left side of the screen. This is Diagnosis, Patient Types, Patient Notifications, Measurement Types, Document Templates, etc.
Report Center: this option will do nothing for clients who are not Beta Testers of our product
Reports: the ability to run reports under the Navigation Tree > Tools > Reports
Schedule Outside Available Hours: the ability to create an appointment outside of the clinic's set hours. This option requires Admin Scheduler Availability to be enabled for the practice
Scheduler Availability Search: the ability to search for an open appointment slot. This option requires Admin Scheduler Availability to be enabled for the practice
Transaction Codes: the ability to view Transaction Codes in the Navigation Tree on the left side of the screen. This includes the Procedures, Adjustments, and Non-billing Codes tabs. Removing this permission will remove the ability to go to the View/Edit Charges page found at Billing | View/Edit Charges
Upload Documents: the ability to upload documents into the practice documents as well as the patient's chart
View Fees in Scheduler: the ability to view and edit the charge of an appointment. Removing this permission will remove access to the billing dropdown in report and the ability to accept payment from the calendar
View Other Schedules: the ability to view other user's calendars
View Patient Balances: the ability to see the total owed by the patient
View Patient Copay: the ability to view the patient copay on the scheduler if entered in the patient demographics.
View Practice Documents: the ability to have the Practice Documents option in the Navigation Tree under Documents
View Receipt Book: The ability to view the receipt book feature (requires the Receipt Book Add-on Module).
View Saved Receipts: the ability to view saved receipts in the patient's documents
View Uninitialed Documents: this gives the user the ability to view their uninitialed documents
Undo Button: undo the most recent change
Save Button: save the changes
NOTE: be sure that users log out and then log back in to receive the newly assigned permissions and to alleviate receiving errors.