Persons & Institutions | Patients
From the navigation menu select Persons and Institutions | Patients to access the page "Patients" page to update demographic and insurance information for a patient. 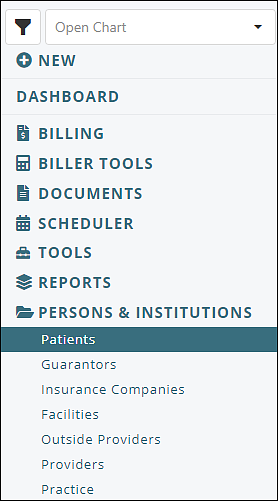
This page contains a list of patients and is where patient demographic information is stored and can be updated. Patients can be searched by Name, Address, Main Phone, Date of Birth, or Documentation ID to quickly lookup a specific patient. Each column can be filtered and the order in which the columns appear can be changed by dragging and dropping the heading. Patient ID includes the EasyNav drop-down menu to access other areas of the EHR. and the Active Column is now available in the grid

The buttons on the top right allow for users to:
 |
Export all data: This button will download an excel file of data |
 |
Select Columns: This allows users to customize what columns appear on the heading of the grid |
 |
Clear Filters and Search: This will clear any filters or searches that are currently being used on the grid |
 |
Refresh Data: Will refresh the page and show any updates or changes made |
Selecting a patient will reveal the Demographics tab (labeled as "Demo") and allow for changes to the patients information. There are also other tabs available including Custom, Guardians, Appointments, Insurance Tabs (based on how many insurance assigned to the patient), Contacts, Balances, Authorizations, Other Details, Notes/Image, Misc., School, Eligibility, Portal, and History. Each tab is explained in the expandable menu below and contains links to more specific articles.
In the previous version of Valant there was an "Options" button that appeared when users selected a patient. Those options have been moved to different tabs. "Add Insurance", "Delete Insurance", and "Resent Bill Insurance" can be controlled on the "Insurance" tab. Add Guardian and Delete Guardian is now available on the new "Guardians" tab. "Write off Outstanding Balances" is now available on the Balances tab.
There is also a Save and Save and Close button option. The Save button allows user to save progress as they are updating patient information while 
Demographics
The demographics tab allows for user demographics. The only information required to save a patient into the EHR is "First Name", "Last Name", and "Sex". Once saved with the initial information full address, "Main Phone", "Birthdate", "Assigned Provider", and "Assigned Facility" are required.
Custom
The Custom Tab is available to practice that have configured Custom Fields and Custom Tabs from practice users with Admin Access, and have created fields specific to the practice. 
Guardians
The "Guardians" tab allows users to list guardians for the patient. These guardians can be imported from the guarantor list or added independently.

Clicking +New will open the window to add a new guardian or import a guardian from the Guarantor list. Name is a required field, all other fields are optional. 
If a patient has more than one guardian, or different types of Guardians they can can added or edited by clicking Reorder/Delete. This will open a new menu and allow to click and drag to reorder, or uncheck to delete.
Appointments
The appointments tab will show a list of Upcoming appointments, and Previous Appointments.
Insurance
The Insurance tab is where users can add, edit, delete, and reorder insurance for patients. To learn more about the Insurance tab click here.

Contacts
The Contacts tab allows users to input contact information for the patient. Including additional phone numbers, Email address, Emergency Contact information, referral source, primary care provider, pharmacy information and select the type of appointment reminders for the patient. 
Balances
The Balances tab will displace specific balance information and the Card Manager for practices with integrated credit card processing. 
Balances Definitions:
Patient Balance: Amount set to patient responsibility (Note: the aging process may or may not have been started).
Insurance Balance: Amount set to insurance responsibility (Note: the insurance balance includes items not yet billed to insurance).
Prepayment Credit: Amount of prepayment on a clients account.
Account Balance: Total combined of patient and insurance balance, does not include prepayment credit.
Balances Aging Definitions:
Current: Total patient balance currently due. (Under 30 days since a statement was marked as printed)
Over 30 Days Past Due: Balance marked as printed on a patient statement in the past 30-59 days.
Over 60 Days Past Due: Balance was marked as printed on a patient statement in the past 60-89 days.
Over 90 Days Past Due: Balance was marked as printed on a patient statement in the past 90-119 days.
Over 120 Days Past Due: Balance was marked as printed on a patient statement more than 120 days ago.
Card Manager
Practices that use integrated credit card processing can access the Card Manager from the Balances tab. Users can store credit card information to be used at a later date here. The card information is not available once saved due to PCI Compliance, however a token for the card is stored and can be used to process payments at a later date. If a patient saves a card via the Patient Portal, then that card will also be stored in the Card Manager. Cards added to the Card Manager in the EHR are not available to the patient in the Patient Portal.
Authorizations
The Authorizations tab allows practices to add Authorizations for Patients.
- When adding a new authorization click New to open the Authorizations pop-up and input information about the authorization

- Select the Transaction Codes the Authorization applies for

- Select the Providers to which the authorization applies for

Other
The other tab allow users to input information for billing fields in box 10, and 14-18. 
Notes
The Notes tab allows for general text notes about a patient.  A patient image can also be uploaded by clicking on the grey and black silhouette to either browse your computer, or drop a file to upload an image. There is a size restriction of 1MB.
A patient image can also be uploaded by clicking on the grey and black silhouette to either browse your computer, or drop a file to upload an image. There is a size restriction of 1MB. 
Misc.
The Miscellaneous tab allows the user to input other demographic information about the patient

School
The School tabs let the practice input school information.
Eligibility
The Eligibility tab allows users to view information about previous eligibility checks.
Portal
The portal tab allows users to set up and manage the Patient Portal account including manage passwords, and sending eSignature Requests
History
The History tab is an audit-log of any activity of the patient. Any time a patient is added, inactivated, or modified there will be a trail in the history.