Receipt Book
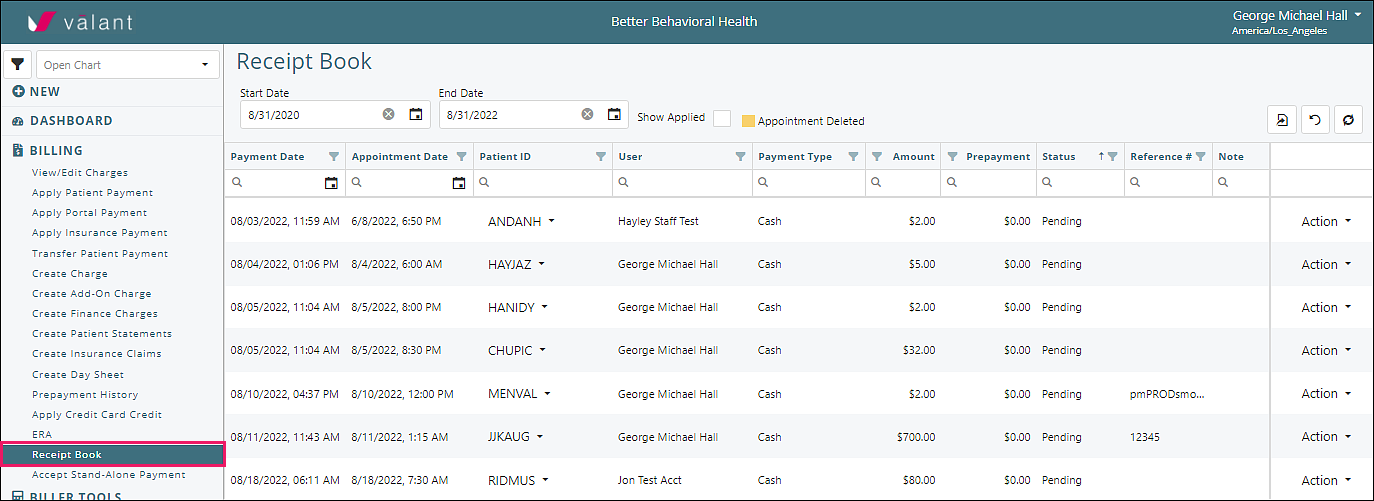
“Show Applied” checkbox, if checked, shows applied data from the past.
Viewed information can be exported by clicking on the export icon on the top right.
The columns can be adjusted to desired order. Data in any column can be filtered to see relevant details.
Status Column
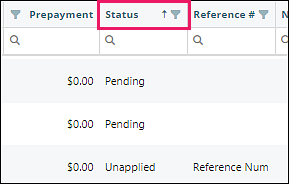
Status Column options:
- Pending: payments that will be automatically applied when charges are processed in the PTQ
- Applied: payments that have been manually or automatically applied to charges
- Unapplied: payments that will need to be manually applied to charges
The settings in Persons & Institutions | Practices | Preferences tab under Billing determine what shows in the status column.
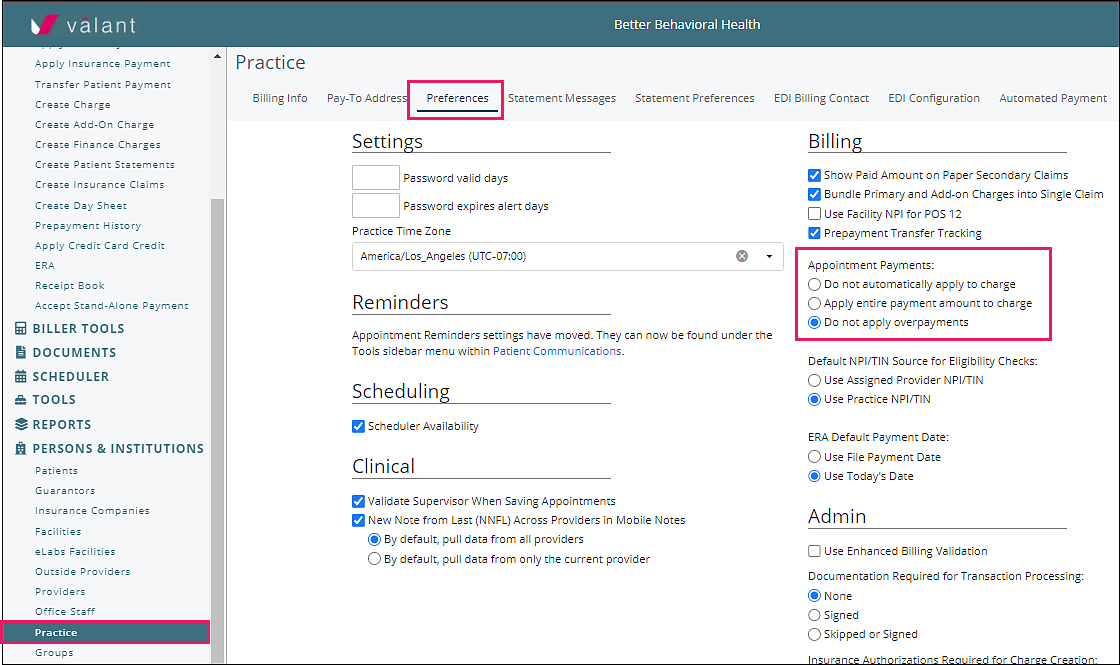
Appointment Payments:
- Do not automatically apply to charge: becomes a fully manual process if this is selected
- Apply entire payment amount to charge: if the payment is more than what is owed, this will create an overpayment which will be automatically applied when the charge is processed through the PTQ
- Do not apply overpayments:
- if the payment is more than what is owed, the payment will remain in an unapplied status and the overcharge can be manually applied
- if the payment is not more than what is owed, the payment will have an applied status
Action Column
In order to complete any task, click on Action:
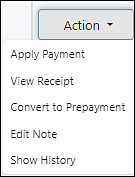
- Apply Payment: selecting this option manually applies the payment
- View Receipt: opens a pdf of the receipt for viewing and printing
- Convert to Prepayment: manually converts to prepayment
- Edit Note: opens the note field for the payment
- Show History: displays all activity in the payment
When receipt book is on, Save and print receipt does not save the receipt in patient documents, need to select “View Receipt”
Accept Stand-Alone Payment
The Accept Stand-Alone Payment function creates the opportunity to collect payments without having processed a charge in the PTQ (e.g. recording an appointment from the calendar prior to accepting the payment makes the accept payment option unavailable).
“Accept Stand-Alone Payment” is used rather than “Apply Patient Payment” when there is no charge to apply the payment to.
Click on Billing | Accept Stand-Alone Payment
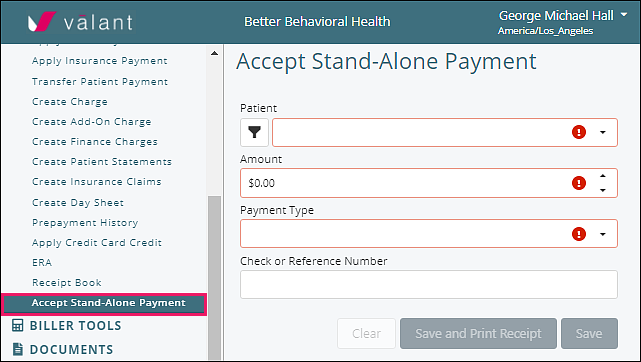
Enter the relevant information and click Save or Save and Print Receipt.
A record of the payment will be stored in Receipt Book.