Manage Mobile Notes Templates
The Manage Mobile Notes Templates feature allows users to configure and clone Mobile Notes Templates. These practice created templates are a practice-wide list and a custom template can be seen by all users at a practice.
Accessing this feature:
- Staff and provider users can both access this feature.
System Requirements:
- Practice has access to Mobile Notes feature.
- Users must have the “Manage Mobile Notes Templates” permission
Manage Mobile Notes Templates Page
There is a new page in the EHR that can be accessed by clicking Reference Data | Manage Mobile Notes Templates.

When this option is selected it will open a new tab in the browser with the “Manage Mobile Notes Templates” page.
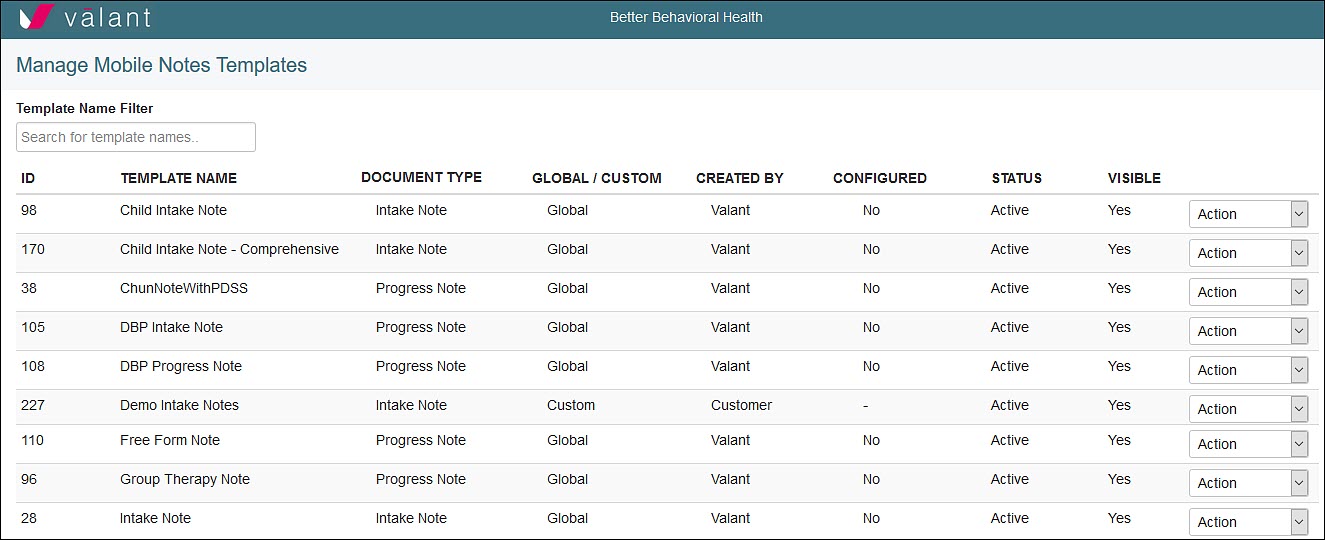
The “Manage Mobile Notes” page will show all Valant created templates as well as all custom templates for your practice. Each Column can be sorted (except ID) by clicking the column headers and each column has a tooltip with column explanation that can be seen by hovering your mouse over the text. Template names do not have to be unique, but the ID is the unique identifier. There is also an “Action” drop-down that will give users four options:
- Configure: Remove, add, or reorder tabs/sections of the note.
- Clone: To copy and change template details.
- Make Visible in Mobile Notes or Make Invisible in Mobile Notes: To toggle if a note will appear in Mobile Notes
- View History: An audit-log of activity to track changes and edits for the mobile note template.
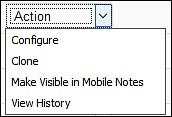
Clone/Configure Pages
From the “Manage Mobile Notes Templates” page, if a user selects “Configure” or “Clone” from the “Action” drop-down they will be taken to either the “Configure Mobile Notes Template” page or “Clone Mobile Notes Templates” page. These pages share common fields and buttons:
- Template Name: Name does not have to be unique.
- Status: Active, Inactive or Draft.
- Document Type: Type of Document created by the template.
- Display Group: Which group this template will appear on the “Choose Template for New Document” page in Mobile Notes.
- Visible: When this is a “Yes” the template will appear on the Mobile Notes Start page. If it is a “No” It will not appear.
- Short Description: Appears below the template name on the “Choose Templates for New Document” page in Mobile Notes.
- Long Description: Appears above the list of tabs in a template when a user clicks “More Details” on the “Choose Templates for New Document” page in Mobile Notes.
- Show “New” Badge: When selected the “New” badge will display under the template name on the “Choose Template for New Document”.
- Template Contents: Used to include and exclude contents that appear in the note template.
- Cancel: Undo any edits and return users to the “Manage Mobile Notes Templates” page.
- Revert: To move the templates back to the original starting state. (Note: This is not an undo and if clicked will undo all changes.)
- Save: Saves the current edit and returns the user to the “Manage Mobile Notes Templates” page.
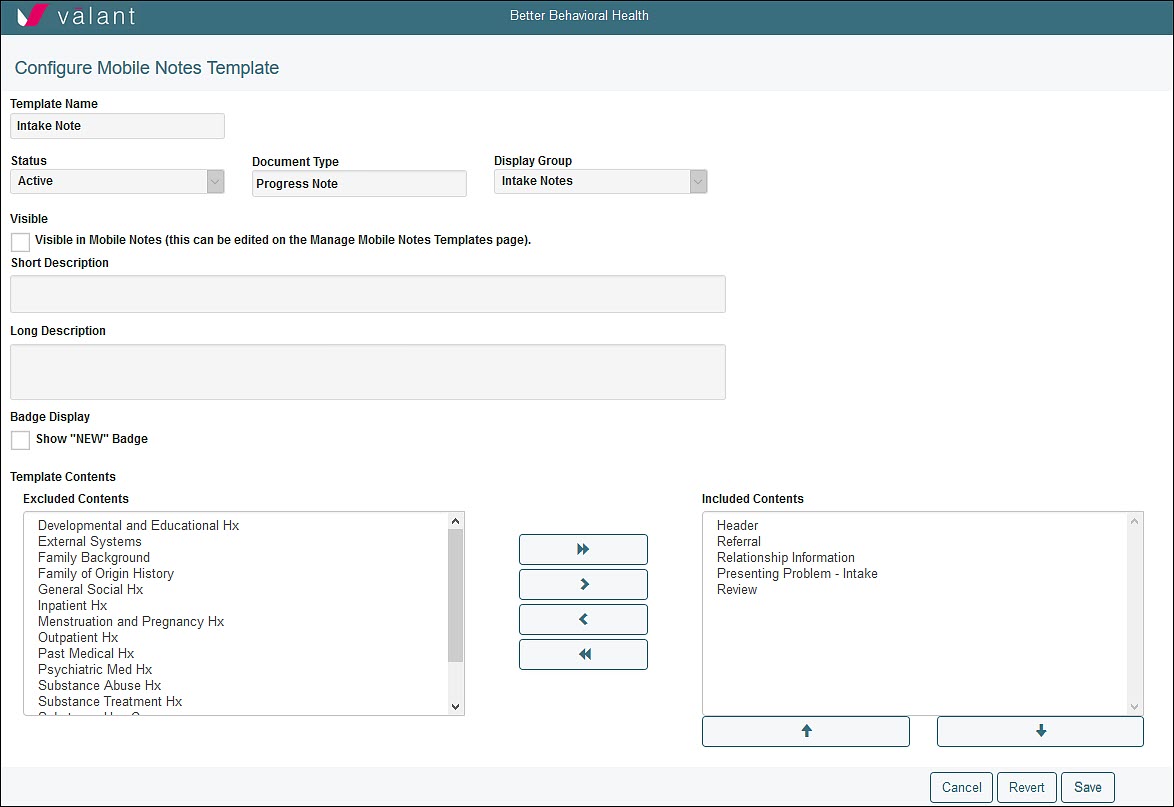
Tips
Some important things to remember when cloning or configuring note templates:
- The “Header” section/tab must be included and must be in the top position.
- The “Review” section/tab must be included and must be in the bottom position.
- If a user removes the item called “Measure Review”, they will be asked to confirm, because removing this item means those outcome measures that the patient may have filled out in the Patient Portal will no longer be pulled into this template. If they decide to proceed, no data will be lost. The outcome measure(s) will remain in Uninitialed Documents and can be pulled into another template.
- If the user removes any section(s) that are part of a clinical questionnaire (like the Clinical History Form), they will be asked to confirm, since removing it means those outcome measures that the patient may have filled out in the Patient Portal will no longer be pulled into this template. If they decide to proceed, no data will be lost. The outcome measures will remain in Uninitialed Documents and can be pulled into another template.
- Keep in Mind that the templates you create cannot be deleted. You can make them "Inactive" so they don't clutter up Mobile Notes, but they will still appear to you on the "Manage Mobile Notes Templates" page. If you want to reduce clutter, you can of course sort by "Status" to push the Inactive templates to the bottom or rename them so they appear at the bottom alphabetically, It's up to you, but maybe you don't want to make tons of practice templates."
Configure
- Configuring a Valant Created templates: Only the Template Contents can be edited. All other fields are read only. If the customer later wants to return the template to its original (Valant-created) configuration they can use the revert function.
- Configure a Customer created template: When “Configuring a Customer Created Template”, the user can edit all fields except "ID", "Document Type", and "Visible" (editable on the Manage Notes Templates page).
Clone
- Any template can be cloned. Users can clone a Valant created template, and clone a customer created template. (It is possible to clone a clone.)
- When cloning a template, before saving for the first time, users can edit all the fields listed under "Configuring a Customer-created template".
- After cloning a template and saving it for the first time, if a user later wants to make changes to it, they would use the configure function. At that point users are configuring a customer-created template. Users can edit all the fields listed under configuring a customer-created template.
Downloads