Outlook Calendar Sync
Providers can sync their Valant calendars with 3rd party calendars like Microsoft Outlook. This is done easiest on a computer and these instructions are using the desktop version of Microsoft Outlook. The following steps can be used to sync the Valant Calendar with Microsoft Outlook:
- Log into the Valant Mobile site https://www.valant.io/mlogin
- Click on the Calendar Sync link at the bottom of the page
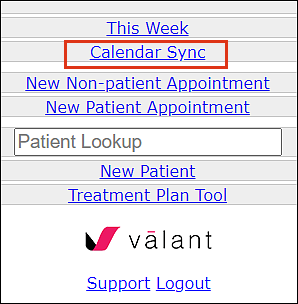
- Copy the URL at the bottom of the page

- Open Microsoft Outlook and navigate to the Calendar
- Click Open Calendar |From Internet
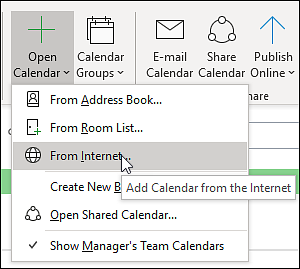
- Paste the URL copied from the Valant Mobile Site in the "New Internet Calendar Subscription" window and click OK
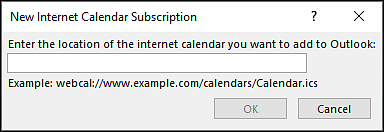
This will complete the calendar sync and your Valant Calendar will be accessible in Outlook.
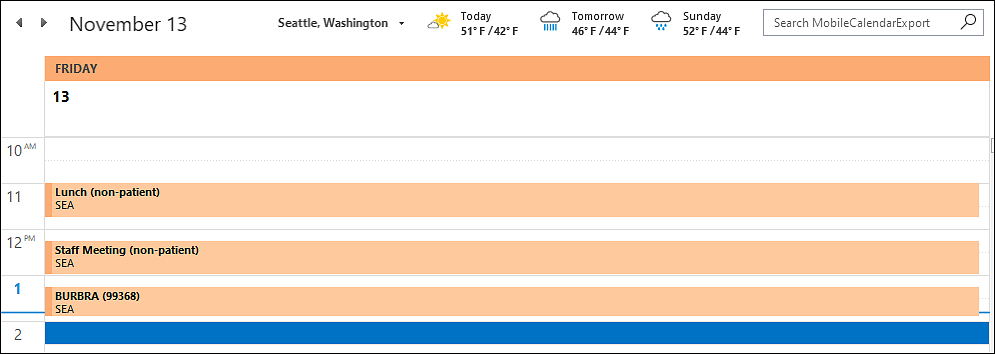
Account Settings
Users can access subscription options for more detailed information on the synced calendar and make some changes.
To access the account settings from Outlook:
- Click File | Account Settings | Account Settings
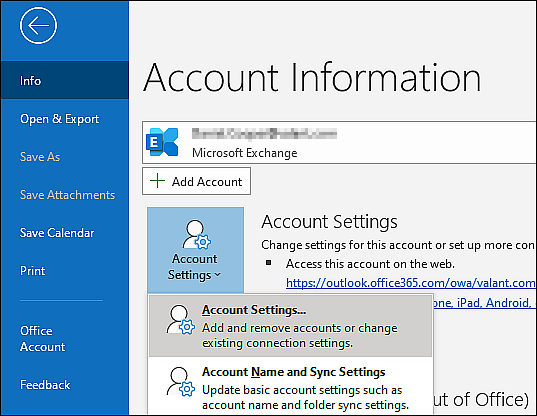
- On the Account Settings window click the "Internet Calendars" tab
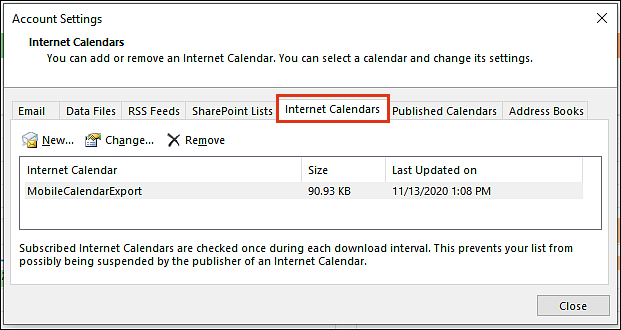
- Select the synced calendar and click "Change" (Users can also add another calendar or remove a previously synced calendar from this page)
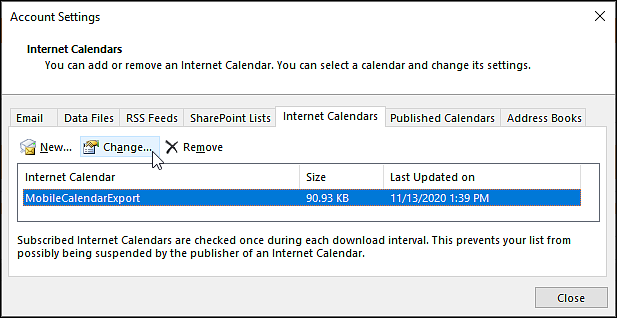
- This opens the "Subscription Options" window and allows for changes to the folder name and other settings
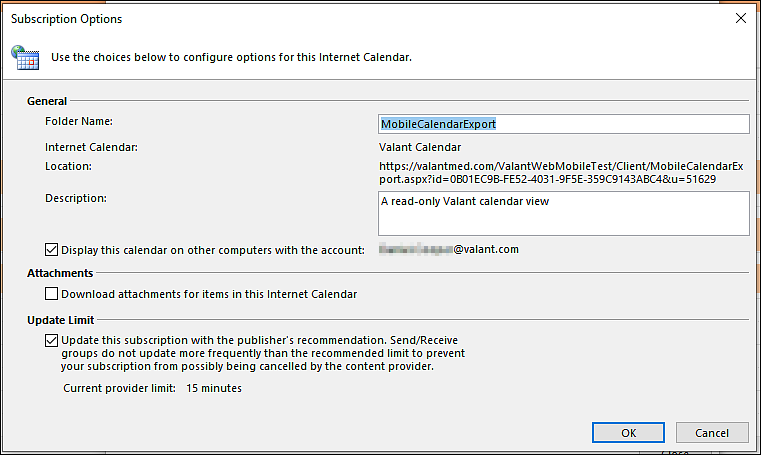
Update the Frequency of Calendar Sync
When the Calendar Sync is connected to Outlook the default frequency for syncing is 15 minutes. If you would like this to to be different please do the following:
- From the "Subscription Options" window, deselect the "Update Limit" selection and click Ok (see screenshot above)
- Click on the "Send/Receive" tab | Send/Receive Groups |Define Send/Receive Groups
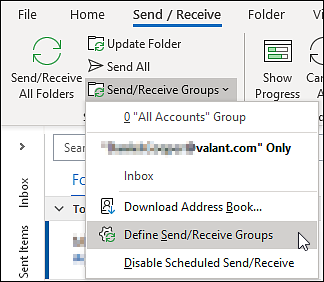
- Send/Receive Groups window allows users to update settings to change automatic send/receive to customize the time interval.
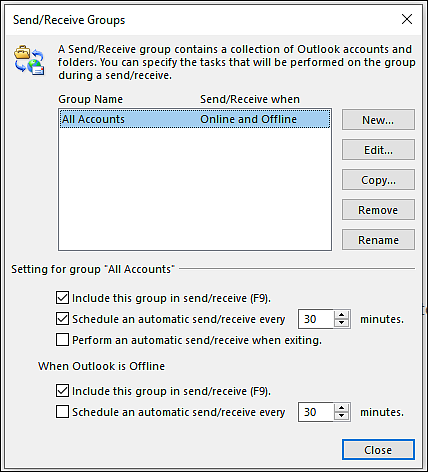
- Click Close to update the settings