Appointment Categories - Free/Busy Time
Colors and Appointment Category Availability Options
Users with the Practice permission can select Persons & Institutions | Practice | Appointment Categories from the navigation menu to customize specific categories and appointment colors.
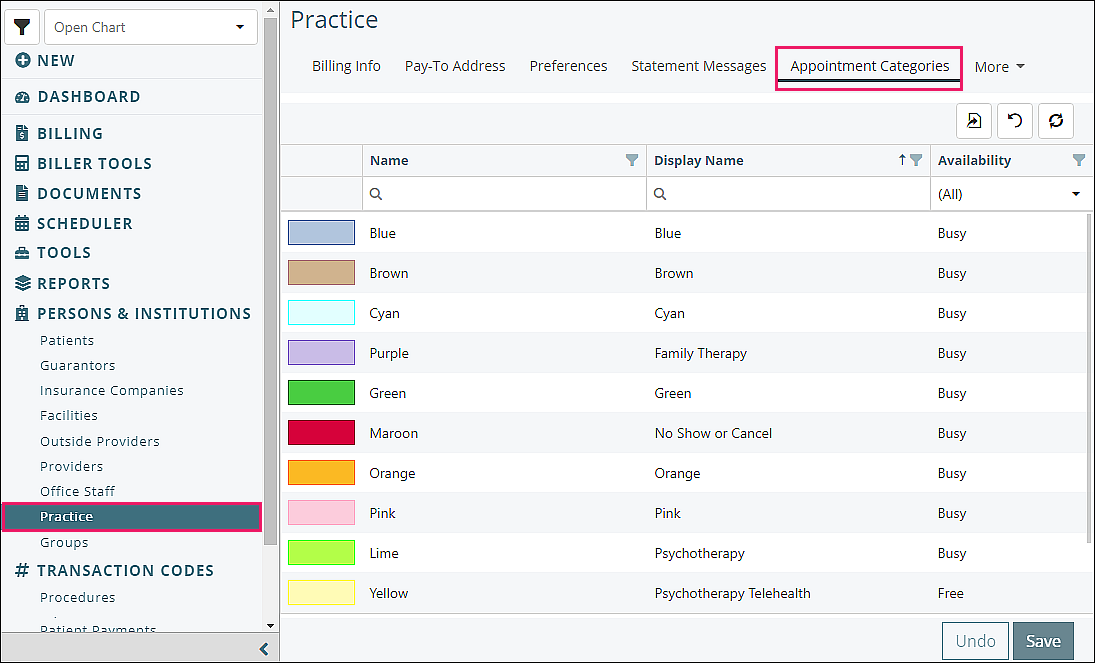
Appointment Category Columns
The available columns for appointment categories are:
- Name: Defaulted to name of color, cannot be edited
- Display Name: Defaulted to name of color, can be edited by replacing the text
- Availability: free or busy time designated, described further below
Appointment Category Colors
The use of colors allows the category to be customized. Some practices may use colors to indicate Cancellations, Telehealth, Specific Transaction Codes, or any grouping that a practice wants to highlight. Colors can be assigned to specific Transaction codes so the color will default to the assigned category. The category is also an option when creating an appointment and can be assigned to a specific appointment. Colors and color names cannot be added or removed from the list.
Places in the EHR you will see the category colors are on the appointments in the Scheduler | Calendar View, and on the Dashboard | Today's Appointments.
Appointment Category Availability
Free and Busy time are options in the Availability column.
Every Appointment Category will default to “Busy” which means that an appointment labeled as such is occupied. Users may switch the Availability to “Free” so that appointments will be ignored in the EHR for availability when searching for open time slots and checking for conflicts. The "Free" designation will also allow patients who are requesting appointments through the Patient Portal to request those times.
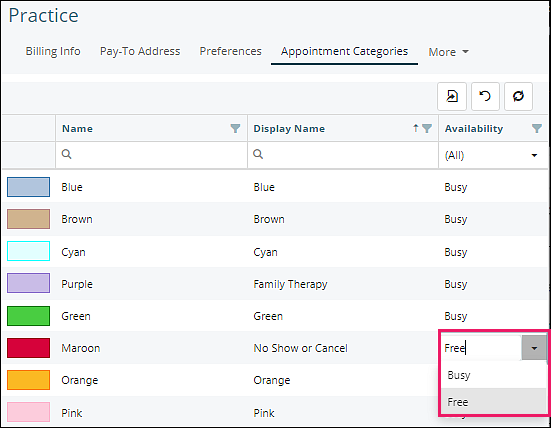
Once appointment categories are assigned, a Free/Busy designation can be set to default by assigning a category for transaction codes on the Transaction Codes | Procedures page. It can also be manually changed per appointment on the Scheduler.
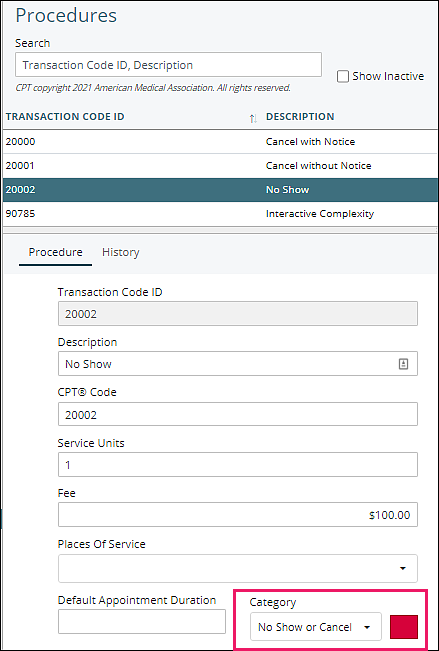
When a patient appointment is scheduled with an appointment category set in Free time, this will prevent the appointment from showing up in the upcoming appointments section of the patient portal. We recommend setting Free time on appointment categories that you do not want to show up in the patient portal (such as patient cancellations).
Note: At this time there is not a way to see if a category is set to Free/Busy on the calendar.